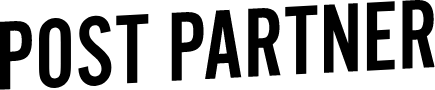Understanding and Exporting Compressed DNG files
Technology has made the process of outsourcing your images for editing so easy over the last few years. Instead of spending hours trying to upload RAW images to a server, you can compress the size of your images. This makes the process of uploading your unedited images so much easier, and in return you get edits that can still be applied to your RAW files.
It’s a win all around.
Using compressed DNGs is one of the methods we recommend to photographers when uploading images to be edited with Post Partner. It’s a really simple method that compresses your file size to almost 1/20th of the size.
Let’s dig in!
What is a DNG file?
Created by Adobe, DNG (Digital Negative) files are technically still raw files, that have no loss of data, just on a smaller scale. They still have all the components of a full high-resolution raw file.
Alright, so that sounds great, but how does it all work?
Well, let's start from the beginning!
There are two ways that you can create compressed DNG files. One inside of Lightroom and one without Lightroom. Here is a breakdown of each of those methods.
Creating DNG files in Lightroom
Import your RAW files into Lightroom, and select all files in the Library Tab.
Under File, choose Export.
Make sure that the settings are exactly as shown below. We’ll be saving this as a preset, so that’s why we’ll choose the folder after Export. It’s important that you don’t rename the files, as the XMP files that we send you must match up with your original RAW files. Now, under file settings, the Image Format that we use is DNG, which allows us to compress the files for quick uploading.
Now, the two crucial parts of this are making sure that the “Use Lossy Compression” option is checked, and the “Embed Original Raw File” is unchecked. The first one compresses the file, and the second makes sure that our compression doesn’t go to waste by embedding the entire RAW file.
Under Image Sizing, Resize the Long Edge to 2000 pixels. This is equally important. It might be worrisome to make your image smaller, but keep in mind that you keep these files are only to send for editing purposes, and you hang onto the actual RAW files.
Then After Export, choose Show in Finder. This is especially handy for a preset so that you know when it’s finished, and can work on something else in the meantime. To make sure that your images downsized properly, the DNG files should be under 1MB each, and usually around 6-700KB.
Creating DNG files outside of Lightroom
We recommend exporting DNG files through Lightroom. Most likely you are already working there, and would be the most efficient option to your workflow.
However, you don’t need to use Lightroom.
In the video below, Myles will walk you through creating compressed DNG files outside of Lightroom!
Using Compressed DNG files is such a great option when outsourcing your images. This process will have reduced the size of your entire session to about 5% of the original size. This also means that the time it takes to upload is going to be 5% of the total time. Talk about a time saver!
If you’re still trying to figure out if DNGs or Smart Previews are the best option for you, make sure you read through this blog!
Now, take that folder that you’ve exported them to, and upload those files to us!
If you have questions, email us at hello@postpartner.com, and we can walk you through the entire process.Happy uploading!