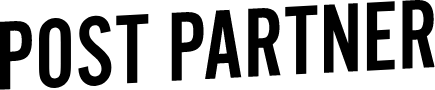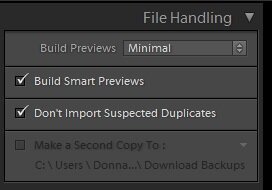How to use Lightroom Smart Previews
Lightroom 5/6 offer the option to use Smart Previews, which allow you to edit and transfer the files at about 5% of the total size of a regular catalog.The way Lightroom works is that it can only work with images that have been directly imported into its catalog. When you import images into Lightroom, it acknowledges where the images are located on your hard drive so that it can access them when you want to view or edit them. Since the images are not stored directly in Lightroom, an error message saying “the folder could not be found” may appear if the drive where the images are stored isn’t connected to your computer. If you look at your folders on the left side of Lightroom, the folder that cannot be found will be a darker grey color and the image of the folder will have a question mark over it.Smart Previews can be created from any file format on import by checking the box that says “Build Smart Previews” under File Handling.
For images that you have already imported to the Lightroom catalog, you can still create Smart Previews by selecting the images and then choosing Library –> Previews –> Build Smart Previews.
You can also build Smart Previews by using a button right under the histogram.
By clicking “Original Photo”, a box will pop up prompting you to build a Smart Preview.
Where is your Lightroom catalog located?
If you keep your Lightroom catalog located on an external drive with all of your photographs, Smart Previews won’t be of much help to you. If both your Lightroom catalog and all of your images are located on your computer’s hard drive, Smart Previews are unnecessary and will take up space. They are most beneficial when your Lightroom catalog is located in your computer’s hard drive and your photographs are located on an external hard drive.
So how do you edit smart previews?
This is the fun part. If you’re on the road and don’t want to lug around an extra hard drive, you can now edit your images without having that hard drive with you. Luckily, Smart Previews allow you to edit your images even if they have been lost or gone offline. If you open an offline image in the Develop module, you will be able to edit the Smart Preview instead of the original image. Smart Previews are 2540 pixels on their longest edge, though are still helpful when the original file can’t be found.
Added benefits:
If you need to email someone a RAW file, you can send a significantly smaller file of the same image with Smart Previews. You can export Smart Previews just as you would regular images, and when the original file comes back online you can apply all the changes you made to the Smart Preview to the original file. Additionally, any changes you make to the original file when it is online are automatically applied to your Smart Preview as well.
Though Smart Previews aren’t helpful for everyone, you can benefit greatly from them if your Lightroom catalog and photographs are on two separate hard drives – making it easier to travel without excess luggage.