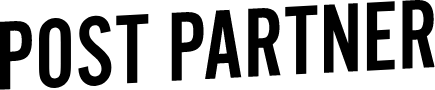How To: Best Practices for Culling in Lightroom
Culling, or Image Selection, is a key step in your post production. Imagine you're shooting a 10 hour wedding. At the end of the day you could have anywhere between 3-5 thousand image, or more! Because selecting images is a very personalized process, it's important to find a culling program that best suits your preferences as a photographer! Here are ways to speed up your culling in Adobe Lightroom, and some best practices for culling methods.
How to speed up your Adobe Lightroom Culling
If you’re culling your RAW images in Lightroom, you’ve for sure experienced that frustration as Lightroom tries to render each large RAW image. Here is a trick that takes 30 seconds but will save you SO MUCH TIME.
By optimizing your Lightroom Catalog, you’ll be able to move through the culling process way faster! Say goodbye to high resolution culling forever!
2. Best practices for Culling in Lightroom
1. Flagging
Flagging is one of the easiest and most straight forward ways to cull photos. When images are imported into Lightroom, they aren't assigned a flag attribute. When using the flag method, it's easiest to work in the library module. The easiest process is to flag an image that you selected, leaving blurry or rejected images untagged for secondary review. This will make it easy to search chosen versus unwanted selections. Once you're finished, you can choose to do a mass delete on your rejected images, or apply another attribute.
How do I select an image to be flagged?
Simple! When looking at your images in the library module, click the flag in the top left corner.
2. Star Rating
Another option for selecting or organizing images is by assigning a star rating. You can assign any image a value between 0-5 stars. At Post Partner, we always use a 5-star rating system when culling images. Images we select receive stars, those rejected remain untouched. Choose any numbered value that best suits your personal preference. You can even assign different star amounts a meaning to classify certain images into scenarios or settings.
What's the easiest way to assign a Star Rating?
To give an image a star rating use the keys 0-5, the number corresponds with the rating of the star.
0 - No stars assigned
1 - 1 star assigned
2 - 2 stars assigned etc...
3. Color Label
If numbers aren't your thing, try using a Color Label. Just like Star ratings, you can assign a specific colour for the images you've selected. Or, assign different colours different meanings to classify a certain image or scenario.
Shortcuts for Colour Labels
6 - Red
7 - Yellow
8 - Green
9 - Blue
We hope this is helpful for you! Make sure to head over to our Instagram or YouTube channel for more tricks like these.