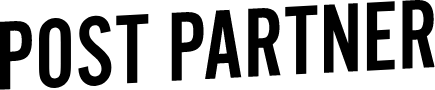How To: Apply a preset to all your images
It may seem easy, but we find a lot of the photographers we work with don't know how to apply a preset to all of their images at once. So instead of you having to manually apply a preset to every image, one at a time, we thought we'd give you a quick tutorial so now you'll always know!
At Post Partner our workflow always begins with Quick Develop in the Library module of Lightroom. This is where you'll be able to apply a preset to all your images at once.
Why should you apply a preset to all your images at once
Your preset should be your editing base. It is your individual preset that defines your style as a photographer, so you'll just be creating editing tweaks from there. It will actually help make your white balance consistent if you add your preset before, rather than after. Applying your preset in Quick Develop also saves you the time from having to find and apply your preset to each individual images as you edit.
Steps to apply a preset to all your images
1. Go to the Library Module in Lightroom
2. Select all images in the set
3. Find Saved Preset at the top of the Quick Develop section and click on the dropdown menu
4. Select your preset and clickThe preset will be applied to every image you selected! It's that easy!
As wedding photographers, we're often self taught when it comes to using Lightroom and editing.
You've probably found a system that works for you, and you might not even know all the trick that the Adobe programs offer. Is there anything that you wonder about when editing that you'd love to hear more on?
Try applying your preset like this the next time you're editing a wedding! Let us know how it goes and if it saves you time!